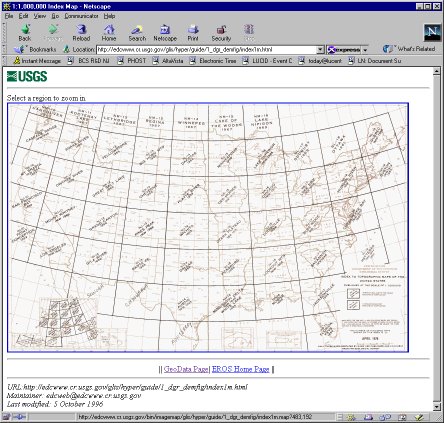
This note shows how to build a Vista Pro DEM using the USGS maps downloaded from the internet.
Suppose you want to make a Vista Pro image of an area not covered by the maps that come with Vista Pro. You can obtain similar maps, at a somewhat lower resolution, for free off the Internet. Go to the USGS site http://edcwww.cr.usgs.gov/doc/edchome/ndcdb/ndcdb.html, go to the section headed 1:250,000-Scale Digital Elevation Model (DEM) and select "FTP Via Graphics". You should see an index map of the United States:
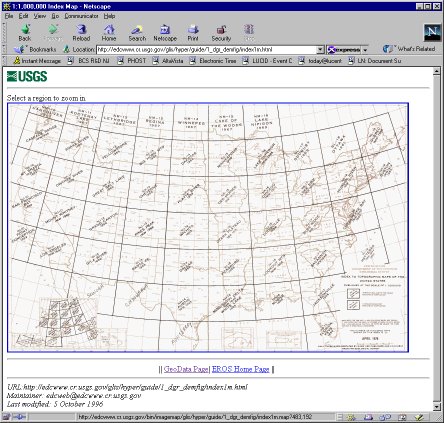
Select the area covering New York and northern New Jersey, which will bring you to this page:
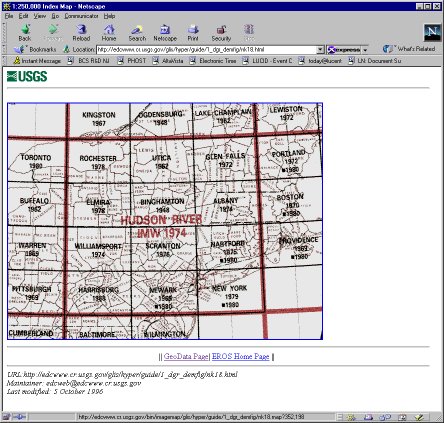
Next select the "Newark" map and download Newark-W (compressed). When that is done, return to the page above, select "New York" and download New York-E (compressed). You should have two files, newark-w.gz and new_york-e.gz. You can decompress these files with WinZip, but you do not need to do so -- CVista can work directly with compressed or uncompressed files.
Vista Pro needs to have its maps in a special format, normally indicated by a file suffix "dem". These can only accommodate 256 by 256 points. The maps you have just downloaded have 1200 by 1200 points, so they must be chopped up to be usable with Vista Pro. You will get 25 to 36 Vista Pro dem files, some of them only partially filled. CVista stores the correct coordinates of partial maps, so that they can later be combined correctly.
Start CVista, and use "File/Open" to read the Newark-E map. You should see the following:
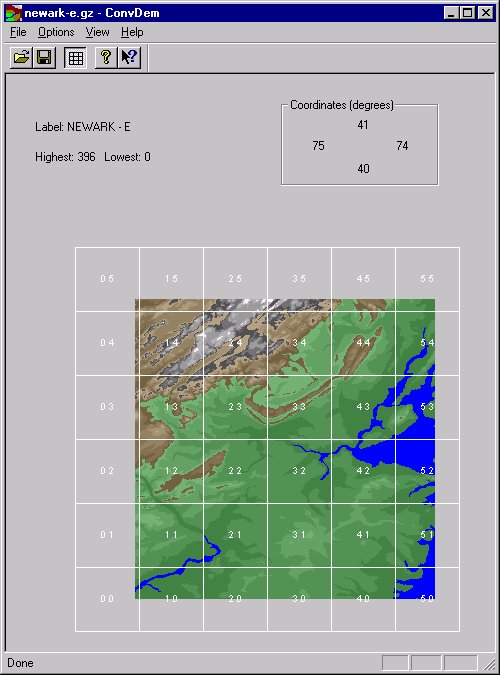
If you do not see the grid, turn it on with the Options/View menu. This shows you an overview of the map and how CVista will divide it up. CVista uses an absolute coordinate system so that maps converted in different runs will fit together. This is why the map above does not line up with any of the grid lines (left, right, top, or bottom). Use the File/Save command to save the files. The name you give will be augmented with sequence number 00, 01, 02, etc, up to 55, corresponding to the grid shown.
Next do the same thing with New_York-W, giving the following:
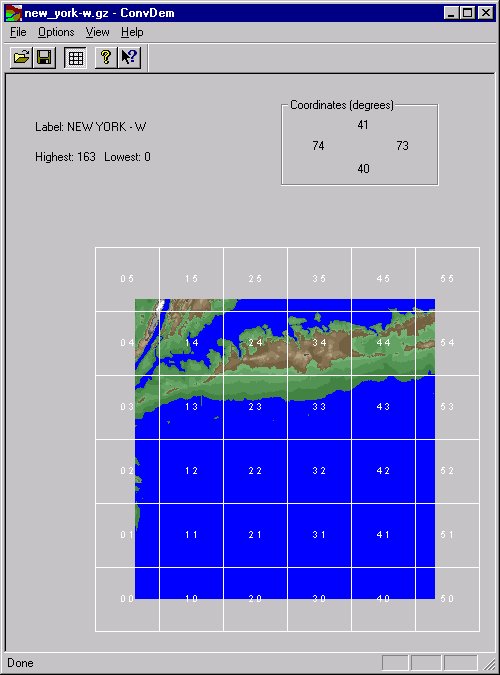
Save this in the same directory as you saved the Newark-E files (this is important).
Now it is time to read the files into Vista Pro. You can read in a single dem using the File/Open Landscape command. I am interested in showing the area near where I live, so I will open Newark-E52.dem. Vista Pro shows is as follows:
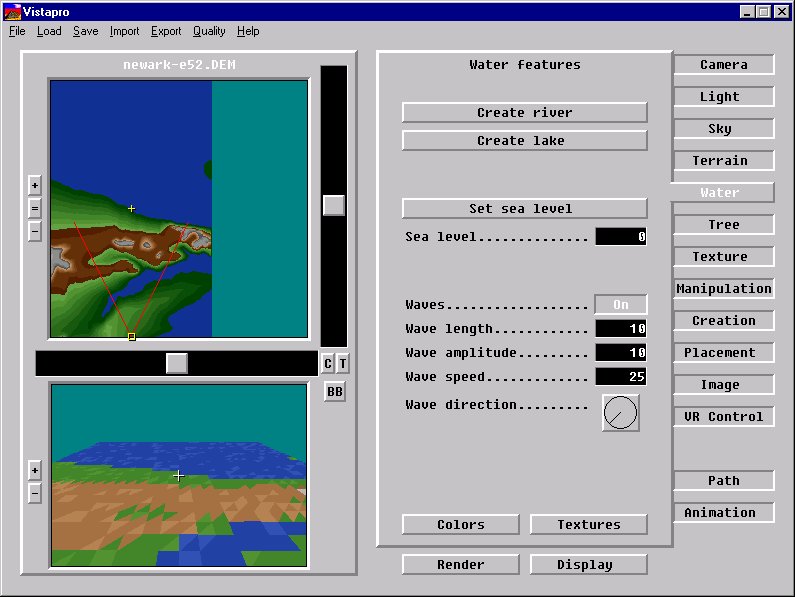
Notice how the map in Vista Pro corresponds to the "52" block in CVista. Similarly, I could read the landscape just to the East, New York-W02.dem. It shows as:
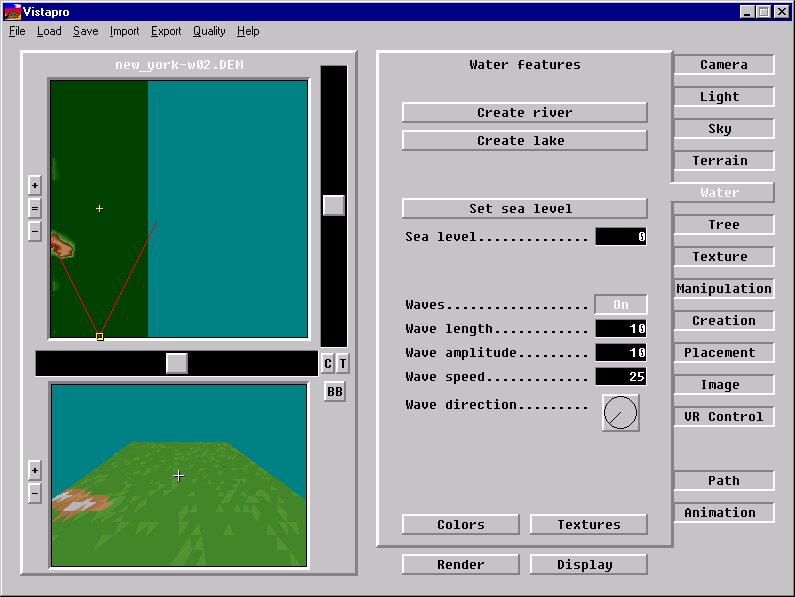
What we really want is to create a larger landscape containing both these map segments. Vista Pro's File/Open Region command can do this. It works as follows. First it asks you what size region you want. A "Large" region is made up of 2 maps by two maps, and a "Huge" region is made up of 4 maps by 4 maps. You can also make it read a "Mega" region that is 8 by 8 maps. Once you have chosen a region size, it asks you to pick a file. This file will be the lower-left map in the region. Vista Pro then looks at all the other dem files in the same directory, trying to find maps that will fit into the region. If the map you select is not a full 256 points high or wide, Vista Pro is smart about fitting whatever maps it can find together to fill up the region.
The next picture illustrates loading a "Large" region starting with Newark-E51.
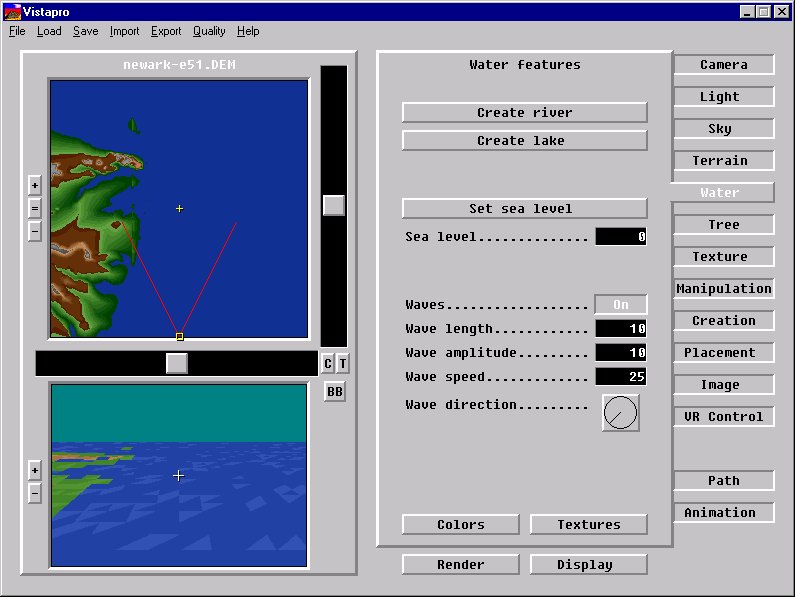
Note that we started the region one map south of the area of prime interest, which winds up in the upper left corner. Note also how the tip of the peninsula (which is in New York-W02) has been attached properly. Also note that more water, which was to the east of New York-W02, has also been added. Because the maps start on uneven boundaries, parts of 9 maps were used here to make up the "Large" region.
Now I can zoom down to the area of interest:
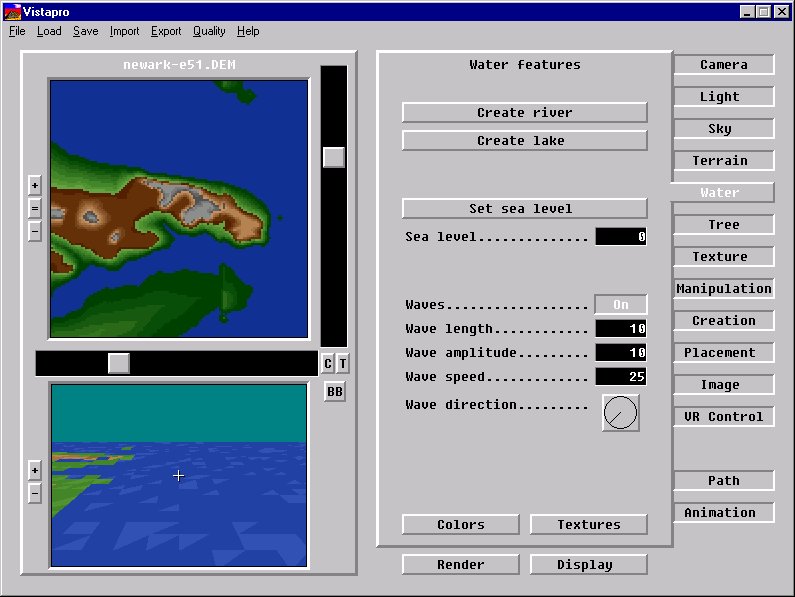
This shows the peninsula from the two adjacent maps fitted together. If you look closely, you can see where the edge. This is not a defect in CVista or Vista Pro, but represents a defect in the underlying data. It looks like the elevations on the New York map are consistently a meter or two high. Actually, the situation is much worse than it appears here: there is a strip of land passing to the right of both peninsulas and connecting to the "island" near the top, which is not an island at all. Oh well ...
Finally, you can select a camera point, a target, and other rendering properties, and make an image, such as this one.
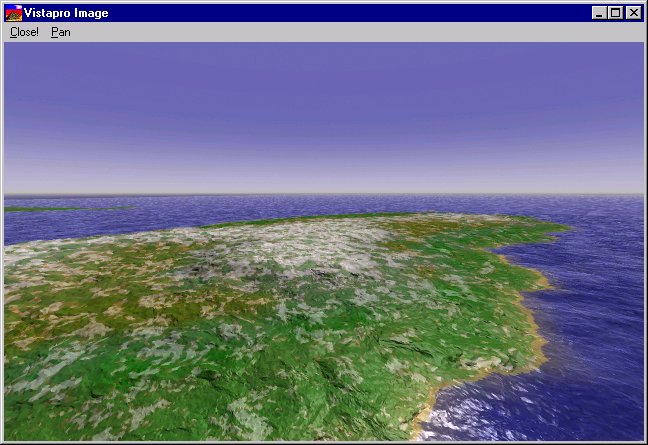
This looks out over the upper peninsula. The "island" which is actually part of a strip of land, is off to the far left. I have used a little snow to accentuate the hilltop.
Because the map scale differs from what Vista Pro assumes, the relationship between the horizontal and vertical scales is thrown off. Normal Vista Pro landscapes have points spaced every 30 meters; with the maps of the 250K series the spacing turns out to be about 90 meters. I have tried to correct for this by writing the correct horizontal scale in the dem file header, but it does not seem to work. Alternatively, I can simply multiply the altitude values by 3 to maintain correct perspective. This makes everything look funny too. I don;t really know what the proper solution is. I have included an option to do scaling different ways: you can play with this and with Vista Pro's vertical and horizontal scale commands.
CVista can also some of the samples, making smaller maps so that you can look at larger areas with Vista Pro. For instance, I have selected the option to output every 3rd point, and CVista now shows the grid as follows:
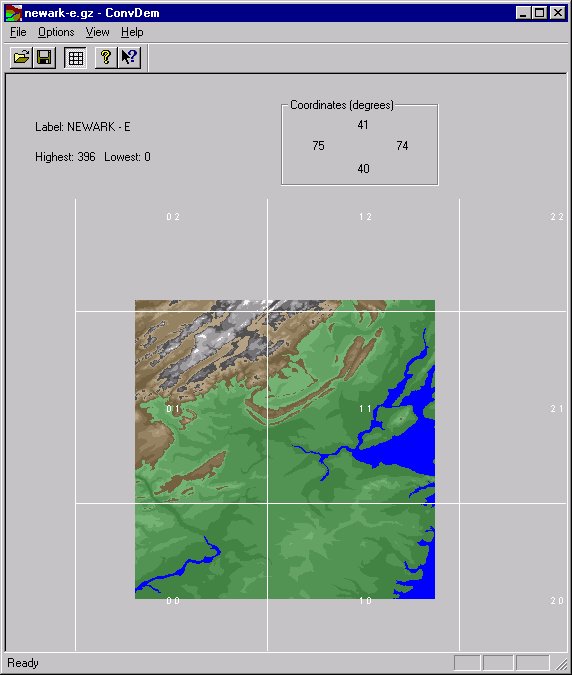
So the 1200 by 1200 point map is reduced to 400 by 400, and now fits in less than 2 maps across. If you load the "00" map into a "Large" region, you will not even fill the whole thing.
CVista can reduce the map as far as 12 by 12 data points. If you do this for every map in the United States, you get about 1000 maps, approximately 60 in the East-West direction and about 20 in the North-South direction. These will all load into a "Huge" region !
![]() Go
back to Charles Hayden's Home Page
Go
back to Charles Hayden's Home Page
cchayden@gmail.com
[an error occurred while processing this directive]